初めてのAstroプロジェクト
ここで学ぶことは…
create astroセットアップウィザードを実行して、新しいAstroプロジェクトを作成する- Astroサーバーを開発(dev)モードで起動する
- ブラウザでウェブサイトのライブプレビューを表示する
Astroのセットアップウィザードを起動する
セクションタイトル: Astroのセットアップウィザードを起動する新しいAstroサイトを作成するおすすめの方法は、create astroセットアップウィザードを使用することです。
-
ターミナルのコマンドラインで、お好みのパッケージマネージャーを使用して次のコマンドを実行します。
ターミナルウィンドウ # npmで新しいプロジェクトを作成するnpm create astro@latestターミナルウィンドウ # pnpmで新しいプロジェクトを作成するpnpm create astro@latestターミナルウィンドウ # yarnで新しいプロジェクトを作成するyarn create astro -
yを入力してcreate-astroをインストールすることを確認します。 -
プロンプトが「新しいプロジェクトをどこに作成しますか?(Where would you like to create your new project?)」と尋ねるので、新しいプロジェクトのフォルダ名を入力します(たとえば
./tutorialなど)。新しいAstroプロジェクトは、完全に空のフォルダにしか作成できません。まだ存在しないフォルダ名を選択してください!
-
スターターテンプレートの短いリストが表示されます。矢印キー(上下)を使用して「Empty」テンプレートに移動し、リターン(エンター)キーを押して選択を確定します。
-
プロンプトがTypeScriptを使用する予定かどうか尋ねるので、
nを入力します。 -
プロンプトが「依存関係をインストールしますか?(Would you like to install dependencies?)」と尋ねるので、
yを入力します。 -
プロンプトが「新しいgitリポジトリを初期化しますか?(Would you like to initialize a new git repository?)」と尋ねるので、
yを入力します。
インストールウィザードが完了したら、このターミナルはもう不要です。VS Codeを開いて続きの作業をおこないます。
VS Codeでプロジェクトを開く
セクションタイトル: VS Codeでプロジェクトを開く-
VS Codeを開きます。フォルダを開くように促されるので、セットアップウィザードで作成したフォルダを選択します。
-
Astroプロジェクトを初めて開く場合、推奨拡張機能をインストールするかどうかを尋ねる通知が表示されます。クリックして推奨拡張機能を表示し、Astro language support extensionを選択します。これにより、Astroコードのシンタックスハイライトと自動補完が有効化されます。
-
以下のようにターミナルとコマンドプロンプトが表示されていることを確認します。
ターミナルウィンドウ user@machine:~/tutorial$ターミナルの表示と非表示を切り替えるには、Ctrl + J(macOSではCmd ⌘ + J)を使用します。
これで、コンピュータのターミナルアプリではなくウィンドウ内のターミナルを使用して、チュートリアルの残りの部分を進められるようになりました。
Astroをdevモードで実行する
セクションタイトル: Astroをdevモードで実行する作業中にプロジェクトファイルをウェブサイトとしてプレビューするには、Astroを開発(dev)モードで実行する必要があります。
devサーバーを起動する
セクションタイトル: devサーバーを起動する-
VS Codeのターミナルに以下のコマンドを入力して、Astroのdevサーバーを起動します。
ターミナルウィンドウ npm run devターミナルウィンドウ pnpm run devターミナルウィンドウ yarn run devAstroがdevモードで実行されていることをターミナル上で確認できるはずです。🚀
ウェブサイトのプレビューを確認する
セクションタイトル: ウェブサイトのプレビューを確認するプロジェクトファイルには、Astroウェブサイトを表示するために必要なすべてのコードが含まれていますが、コードをウェブページとして表示するのはブラウザの役割です。
-
ターミナルウィンドウの
http://localhostリンクをクリックして、新しいAstroウェブサイトのライブプレビューを確認します!(Astroは、ポート4321が使用可能な場合、デフォルトで
http://localhost:4321を使用します。)Astroの「Empty Project」スターターウェブサイトは、ブラウザ上では以下のように表示されます。
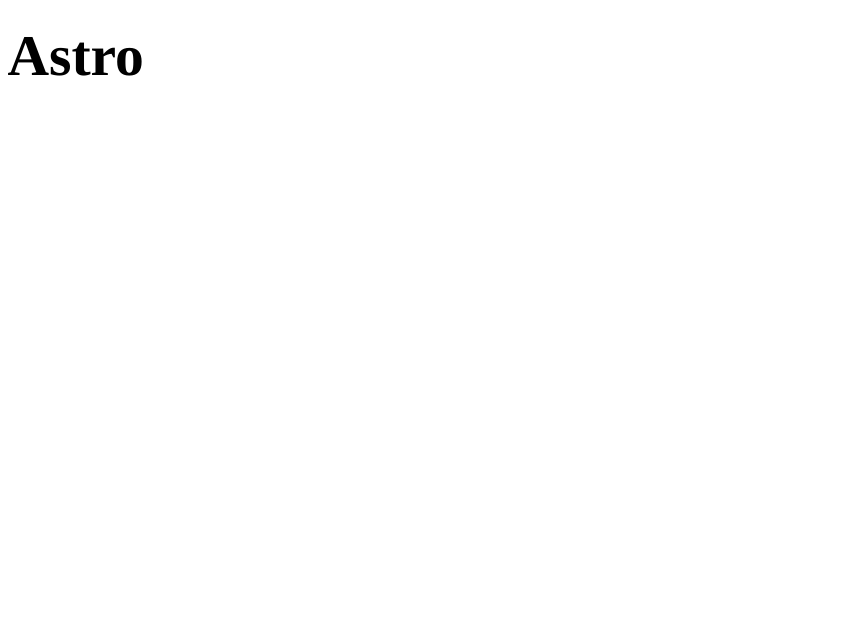
Astroサーバーがdevモードで実行されている間は、ターミナルウィンドウでコマンドを実行できません。代わりに、このペインにはサイトをプレビューした際のフィードバックが表示されます。
ターミナルでCtrl + Cを入力すれば、いつでもdevサーバーを停止してコマンドプロンプトに戻れます。
作業中にdevサーバーが勝手に停止することがあります。ライブプレビューが機能しなくなった場合は、ターミナルに戻りnpm run devと入力してdevサーバーを再起動してください。
チェックリスト
セクションタイトル: チェックリスト-
Getting Started with Visual Studio Code 外部サイト — VS Codeのインストール、設定、使用方法についてのビデオチュートリアル
