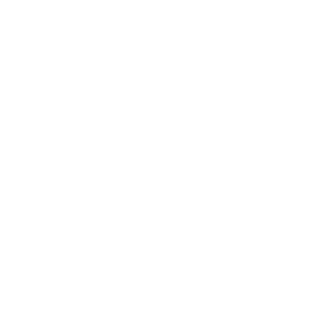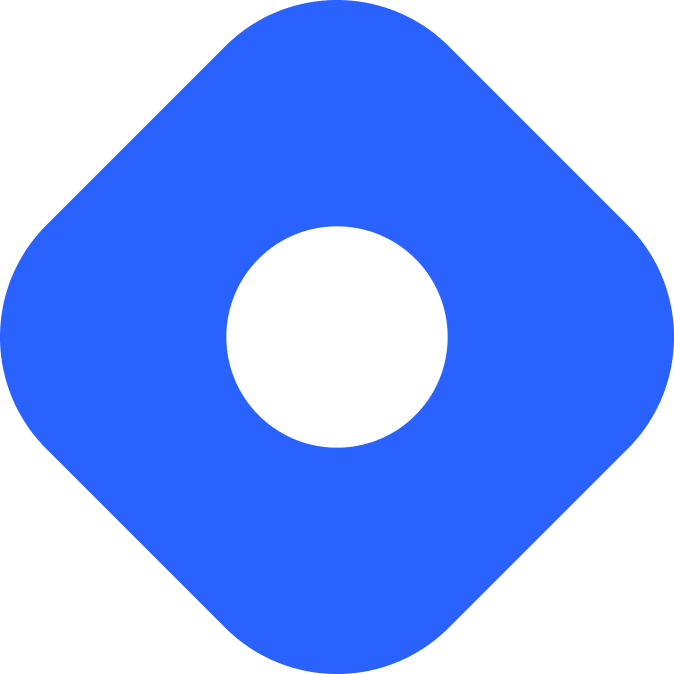Builder.io & Astro
यह कंटेंट अभी तक आपकी भाषा में उपलब्ध नहीं है।
Builder.io is a visual CMS that supports drag-and-drop content editing for building websites.
This recipe will show you how to connect your Builder space to Astro with zero client-side JavaScript.
Prerequisites
Section titled PrerequisitesTo get started, you will need to have the following:
- A Builder account and space - If you don’t have an account yet, sign up for free and create a new space. If you already have a space with Builder, feel free to use it, but you will need to modify the code to match the model name (
blogpost) and custom data fields. - A Builder API key - This public key will be used to fetch your content from Builder. Read Builder’s guide on how to find your key.
Setting up credentials
Section titled Setting up credentialsTo add your Builder API key and your Builder model name to Astro, create a .env file in the root of your project (if one does not already exist) and add the following variables:
BUILDER_API_PUBLIC_KEY=YOUR_API_KEYBUILDER_BLOGPOST_MODEL='blogpost'Now, you should be able to use this API key in your project.
At the time of writing, this key is public, so you don’t have to worry about hiding or encrypting it.
If you would like to have IntelliSense for your environment variables, you can create a env.d.ts file in the src/ directory and configure ImportMetaEnv like this:
interface ImportMetaEnv { readonly BUILDER_API_PUBLIC_KEY: string;}Your project should now include these files:
Directorysrc/
- env.d.ts
- .env
- astro.config.mjs
- package.json
Making a blog with Astro and Builder
Section titled Making a blog with Astro and BuilderCreating a model for a blog post
Section titled Creating a model for a blog postThe instructions below create an Astro blog using a Builder model (Type: “Section”) called blogpost that contains two required text fields: title and slug.
You can find videos showing this procedure in one of Builder’s official tutorials.
In the Builder app create the model that will represent a blog post: go to the Models tab and click the + Create Model button to create model with the following fields and values:
- Type: Section
- Name: “blogpost”
- Description: “This model is for a blog post”
In your new model use the + New Custom Field button to create 2 new fields:
-
Text field
- Name: “title”
- Required: Yes
- Default value “I forgot to give this a title”
(leave the other parameters as their defaults)
-
Text field
- Name: “slug”
- Required: Yes
- Default value “some-slugs-take-their-time”
(leave the other parameters as their defaults)
Then click the Save button in the upper right.
There are some pitfalls with the slug field:
-
Make sure your slug is not just a number. This seems to break the fetch request to Builder’s API.
-
Make sure your slugs are unique, since your site’s routing will depend on that.
Setting up the preview
Section titled Setting up the previewTo use Builder’s visual editor, create the page src/pages/builder-preview.astro that will render the special <builder-component>:
Directorysrc/
Directorypages/
- builder-preview.astro
- env.d.ts
- .env
- astro.config.mjs
- package.json
Then add the following content:
---const builderAPIpublicKey = import.meta.env.BUILDER_API_PUBLIC_KEY;const builderModel = import.meta.env.BUILDER_BLOGPOST_MODEL;---
<html lang="en"> <head> <title>Preview for builder.io</title> </head> <body> <header>This is your header</header>
<builder-component model={builderModel} api-key={builderAPIpublicKey} ></builder-component> <script async src="https://cdn.builder.io/js/webcomponents"></script>
<footer>This is your footer</footer> </body></html>In the above example, <builder-component> tells Builder where to insert the content from its CMS.
Setting the new route as the preview URL
Section titled Setting the new route as the preview URL-
Copy the full URL of your preview, including the protocol, to your clipboard (e.g.
https://{your host}/builder-preview). -
Go to the Models tab in your Builder space, pick the model you’ve created and paste the URL from step 1 into the Preview URL field. Make sure the URL is complete and includes the protocol, for example
https://. -
Click the Save button in the upper right.
When you deploy your site, change the preview URL to match your production URL, for example https://myAwesomeAstroBlog.com/builder-preview.
Testing the preview URL setup
Section titled Testing the preview URL setup-
Make sure your site is live (e.g. your dev server is running) and the
/builder-previewroute is working. -
In your Builder space under the Content tab, click on New to create a new content entry for your
blogpostmodel. -
In the Builder editor that just opened, you should be able to see the
builder-preview.astropage with a big Add Block in the middle.
Things can sometimes go wrong when setting up the preview. If something’s not right, you can try one of these things:
- Make sure the site is live - for example, your dev server is running.
- Make sure that the URLs match exactly - the one in your Astro project and the one set in the Builder app.
- Make sure it’s the full URL including the protocol, for example
https://. - If you’re working in a virtual environment like IDX, StackBlitz, or Gitpod, you might have to copy and paste the URL again when you restart your workspace, since this usually generates a new URL for your project.
For more ideas, read Builder’s troubleshooting guide.
Creating a blog post
Section titled Creating a blog post-
In Builder’s visual editor, create a new content entry with the following values:
- title: ‘First post, woohoo!‘
- slug: ‘first-post-woohoo’
-
Complete your post using the Add Block button and add a text field with some post content.
-
In the text field above the editor, give your entry a name. This is how it will be listed in the Builder app.
-
When you’re ready click the Publish button in the upper right corner.
-
Create as many posts as you like, ensuring that all content entries contain a
titleand aslugas well as some post content.
Displaying a list of blog posts
Section titled Displaying a list of blog postsAdd the following content to src/pages/index.astro in order to fetch and display a list of all post titles, each linking to its own page:
---
const builderAPIpublicKey = import.meta.env.BUILDER_API_PUBLIC_KEY;const builderModel = import.meta.env.BUILDER_BLOGPOST_MODEL;
const { results: posts } = await fetch( `https://cdn.builder.io/api/v3/content/${builderModel}?${new URLSearchParams({ apiKey: builderAPIpublicKey, fields: ["data.slug", "data.title"].join(","), cachebust: "true", }).toString()}`) .then((res) => res.json()) .catch();---
<html lang="en"> <head> <title>Blog Index</title> </head> <body> <ul> { posts.flatMap(({ data: { slug, title } }) => ( <li> <a href={`/posts/${slug}`}>{title}</a> </li> )) } </ul> </body></html>Fetching via the content API returns an array of objects containing data for each post. The fields query parameter tells Builder which data is included (see highlighted code). slug and title should match the names of the custom data fields you’ve added to your Builder model.
The posts array returned from the fetch displays a list of blog post titles on the home page. The individual page routes will be created in the next step.
If you are using a JavaScript framework (e.g. Svelte, Vue, or React) in your Astro project you can use one of Builder’s integrations as an alternative to making raw fetch calls through the REST API.
Go to your index route and you should be able to see a list of links each with the title of a blog post!
Displaying a single blog post
Section titled Displaying a single blog postCreate the page src/pages/posts/[slug].astro that will dynamically generate a page for each post.
Directorysrc/
Directorypages/
- index.astro
Directoryposts/
- [slug].astro
- env.d.ts
- .env
- astro.config.mjs
- package.json
This file must contain:
- A
getStaticPaths()function to fetchsluginformation from Builder and create a static route for each blog post. - A
fetch()to the Builder API using theslugidentifier to return post content and metadata (e.g. atitle). - A
<Fragment />in the template to render the post content as HTML.
Each of these is highlighted in the following code snippet.
---export async function getStaticPaths() { const builderModel = import.meta.env.BUILDER_BLOGPOST_MODEL; const builderAPIpublicKey = import.meta.env.BUILDER_API_PUBLIC_KEY; const { results: posts } = await fetch( `https://cdn.builder.io/api/v3/content/${builderModel}?${new URLSearchParams( { apiKey: builderAPIpublicKey, fields: ["data.slug", "data.title"].join(","), cachebust: "true", } ).toString()}` ) .then((res) => res.json()) .catch // ...catch some errors...); (); return posts.map(({ data: { slug, title } }) => ({ params: { slug }, props: { title }, }))}const { slug } = Astro.params;const { title } = Astro.props;const builderModel = import.meta.env.BUILDER_BLOGPOST_MODEL;const builderAPIpublicKey = import.meta.env.BUILDER_API_PUBLIC_KEY;// Builder's API requires this field but for this use case the url doesn't seem to matter - the API returns the same HTMLconst encodedUrl = encodeURIComponent("moot");const { html: postHTML } = await fetch( `https://cdn.builder.io/api/v1/qwik/${builderModel}?${new URLSearchParams({ apiKey: builderAPIpublicKey, url: encodedUrl, "query.data.slug": slug, cachebust: "true", }).toString()}`) .then((res) => res.json()) .catch();---<html lang="en"> <head> <title>{title}</title> </head> <body> <header>This is your header</header> <article> <Fragment set:html={postHTML} /> </article> <footer>This is your footer</footer> </body></html>The variables builderModel and builderAPIpublicKey need to be created twice, since getStaticPaths() runs in its own isolated scope.
Now when you click on a link on your index route, you will be taken to the individual blog post page.
Publishing your site
Section titled Publishing your siteTo deploy your website, visit our deployment guides and follow the instructions for your preferred hosting provider.
Rebuild on Builder changes
Section titled Rebuild on Builder changesIf your project is using Astro’s default static mode, you will need to set up a webhook to trigger a new build when your content changes. If you are using Netlify or Vercel as your hosting provider, you can use its webhook feature to trigger a new build whenever you click Publish in the Builder editor.
Netlify
Section titled Netlify-
Go to your site dashboard, then Site Settings and click on Build & deploy.
-
Under the Continuous Deployment tab, find the Build hooks section and click on Add build hook.
-
Provide a name for your webhook and select the branch you want to trigger the build on. Click on Save and copy the generated URL.
Vercel
Section titled Vercel-
Go to your project dashboard and click on Settings.
-
Under the Git tab, find the Deploy Hooks section.
-
Provide a name for your webhook and the branch you want to trigger the build on. Click Add and copy the generated URL.
Adding a webhook to Builder
Section titled Adding a webhook to BuilderSee Builder’s guide on adding webhooks for more information.
-
In your Builder dashboard, go into your
blogpostmodel. Under Show More Options, select Edit Webhooks at the bottom. -
Add a new webhook by clicking on Webhook. Paste the URL generated by your hosting provider into the Url field.
-
Click on Show Advanced under the URL field and toggle the option to select Disable Payload. With the payload disabled, Builder sends a simpler POST request to your hosting provider, which can be helpful as your site grows. Click Done to save this selection.
With this webhook in place, whenever you click the Publish button in the Builder editor, your hosting provider rebuilds your site - and Astro fetches the newly published data for you. Nothing to do but lean back and pump out that sweet sweet content!
Official resources
Section titled Official resources- Check out the official Builder.io starter project, which uses Astro and SolidJS.
- The official Builder quickstart guide covers both the use of the REST API as well as data fetching through an integration with a JavaScript framework like Qwik, React or Vue.
- Builder’s API explorer can help if you need to troubleshoot your API calls.
Community resources
Section titled Community resources- Read Connecting Builder.io’s Visual CMS to Astro by Yoav Ganbar.